WARNING: Flashing new firmware to your 2701 is done so at your own risk. You could damage your 2701 beyond repair. You did it, so I take no responsibility for your actions. (YMMV, but it worked for me.)
- connect to the hub via ethernet (Enter your gateway IP address in a web browser)
- download this firmware file
- go to the upgrade section in the router and select the .sp file that you just downloaded
The whole upgrade procedure only takes a few minutes to complete. The power LED on the router remains red in colour during the upgrade process. In this time, do NOT be tempted to unplug the power from the hub.
- Eventually, the router will reboot itself and the Power and Ethernet LEDs will change to green colour. Wait for the 'Broadband' LED to change to solid green colour to confirm you have an ADSL connection to the telephone exchange.
- Now you can log into the router by entering your gateway IP address through any web browser.
- Click on Connection Status and this should return you to the familiar main page of the hub.
- Now go to Broadband Link > Advanced Settings and manually enter your ADSL connection parameters and login details.
Ensure 'ATM PVC Search' is set to 'Disabled', otherwise the 'ATM Circuit Identifier' and 'ATM Encapsulation' settings have no effect. If you cannot get the settings in the above picture to work, try using 'ATM PVC Search' set to 'Enabled' as shown above.
- My ISP uses PPPoE as shown above. If this doesn't work for you, contact your ISP and they should provide you with the correct settings.
- I use Google DNS servers, because I like sharing my browsing habits with our newest overlord, and I also like having fast lookups.
- Some ISPs may require you to adjust the MTU setting too otherwise you may not be able to connect to some websites.
- Enter your username and password that was supplied to you by your ISP.
- Press the 'Save' button to saves the settings. The 'Internet' LED on the front of the hub should eventually change colour from red to green to confirm you are successfully logged into your ISP. You may need to close and re-open your web browser before you can surf in the internet.
- Run the System Setup wizard to enter your desired key code.
You can now configure your wireless connection and any port forwarding that you may need. to access the Management and Diagnostic Console, go to http://<yourGW_IPaddr>/xslt?PAGE=J42 The MDC password is '2wire'
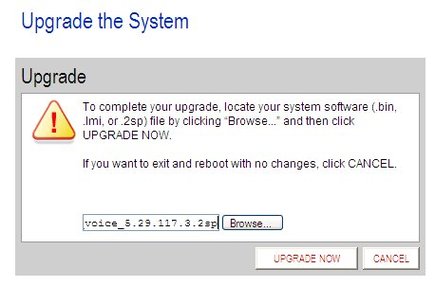
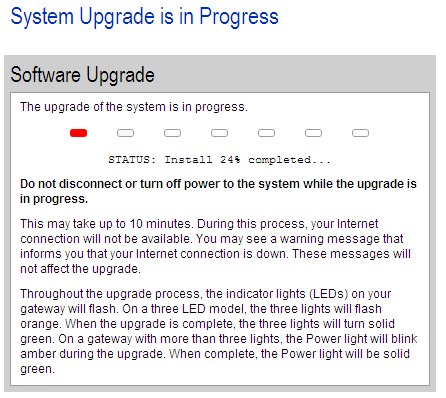
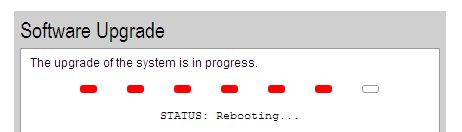
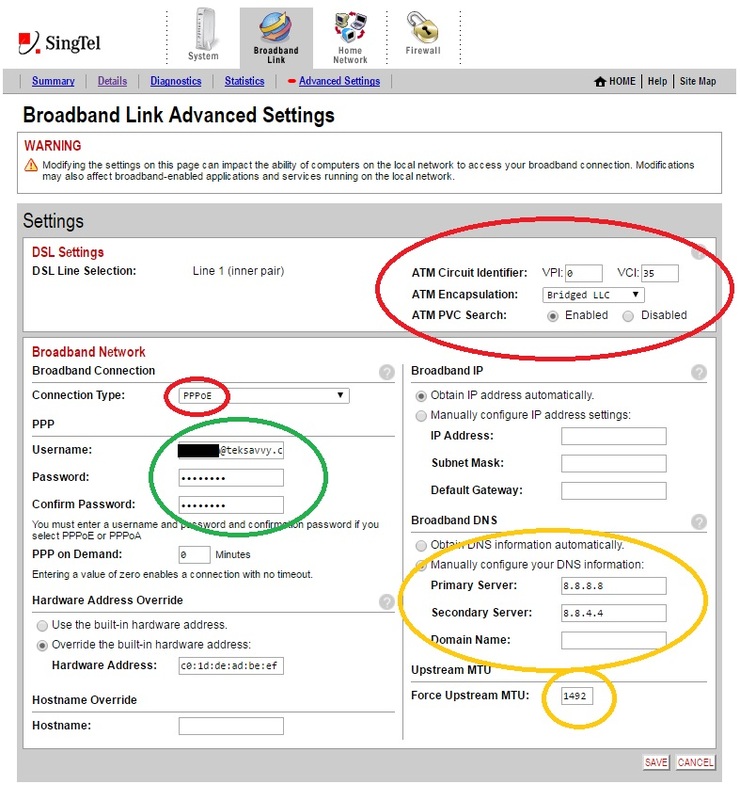
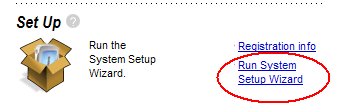
 RSS Feed
RSS Feed